Written By :Gigde
Tue Nov 28 2023
5 min read
How to Use Google Advanced Image Search To Beat Competitors
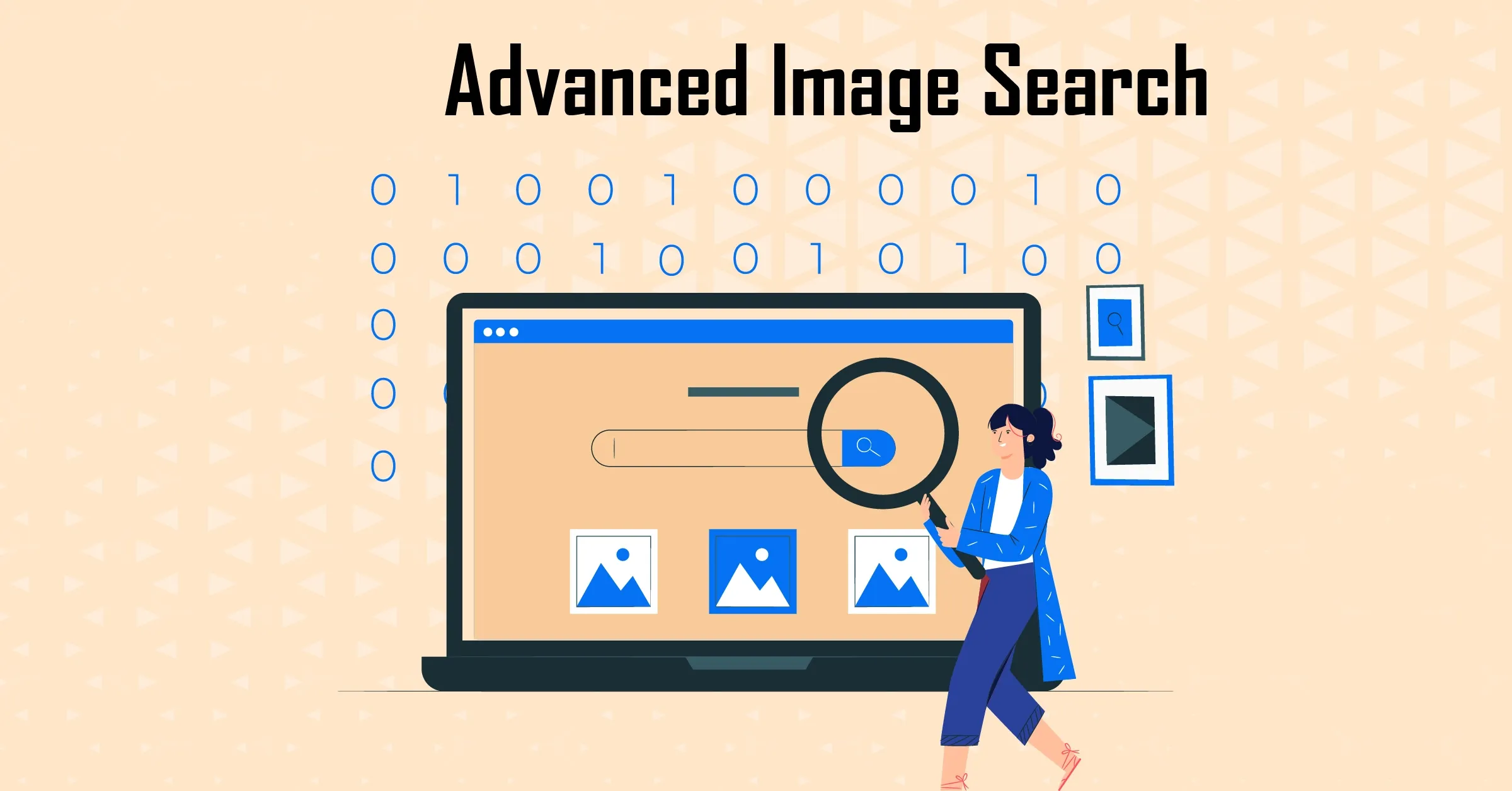
In today's world, finding information is easier than ever. Advancements in technology have led to a proliferation of information at our fingertips but have also made it easier than ever to be misled by false information.
To combat this, we have advanced image search, which allows us to find information based on the images that make up our digital footprint. This has given us the ability to make well-informed decisions and be deceived by false information.
Searching for images has become an essential part of our digital lives. We use advanced image search to find images when we need them, whether for web design, product design, or photography.
This article will go over the basics of advanced image search, how it works, and some of the best search engines for advanced image search.
So without any further delay, let's get started!
Basics of Advanced Image Search
The power of images is something that cannot be overstated. Images are the only form of communication that can be non-verbal, which has led to the ability to tell a thousand words with just a picture.
The primary way advanced image search works is by using computer vision to analyze images that have been digitally captured. This enables advanced image search not only to find pictures but also to analyze them and return information based on that analysis.
This is primarily used in web design, where it is used to find photos that can be used on websites and in other applications.
How to Perform an Advanced Image Search?

There are several ways to perform an advanced image search. One of the easiest ways to do it is to use the Google Image search bar. Simply type in the search term, and the image will be displayed for you to choose from. However, images can also be searched using desired filters. The most common filters are:
1. Type Of Image
The first thing you’ll want to do is identify the type of image that you’re searching for. This can be done by simply typing the word “image” into the search bar.
The most common images are logos, photos, clip art, and background. You can also use other search operators such as “images of type: logo” to narrow down your search to specific types of images.
2. Size (Quality) of Image
Size is the attribute of an image that indicates how large the image is. For example, a large portrait photograph has a greater size than a small photograph, so the large image appears more extensive in the search results.
Advanced image search uses the size of the images to determine what category they belong to. Large photos are considered premium, while small ones are considered non-premium. This is primarily because when someone views a large image in the image search results, they expect to get a higher quality image than when viewing a small print.
3. Size (Dimension) of Image
This option allows you to specify the size of the image you are searching in either pixels or inches. Pixels are the smallest unit of measurement for the size of an image. For example, a measure of 800 pixels means that the image is 800px wide and 800px tall.
Pixels are defined as the width and height of an image. This option is useful when you want to narrow your search to a specific size of an image.
4. Region Specific
This option allows you to specify the image region you are searching in. For example, you can search for images from a specific part, such as “images from the United States.” This is useful when you want to narrow your search to a particular world area, such as the United States. This option can also be used in conjunction with the type of image option to refine your search further.
5. Colors Involved in The Image
Advanced image search supports the search for color-specific images. This option allows you to specify the colors you want to include in your inquiry. For example, you can search for images with blue, red, or green colors.
This option also allows you to search for images that are grayscaled or black and white. This option is useful when you want to narrow down your search to accomplish a specific color scheme or theme.
6. Aspect Ratio
Using aspect ratio, you can specify that you want the image to appear in its original aspect ratio or to be stretched out to have a different aspect ratio. During the search, you can view pictures by changing the size or the aspect ratio.
It could be a sphere, a square, a trapezium, or even a cone. Everything depends on your search and the advanced image search options you choose. The more options you choose, the more powerful your search will be.
7. Timeline
When looking for an image within a specific period, the advanced image search timeline option can be used to find pictures taken within a particular time.
For example, you can search for images taken within the last month. The advanced image search timeline option is also useful when looking for a picture taken on a particular day or within a specific location.
This option can be used in conjunction with the type of image and region-specific options to narrow down your search even further.
8. Safe search
When you search for images using the advanced image search option, you can choose to have Safe Search turned on or off. Safe Search is a feature that allows you to find images that aren’t unsuitable for you.
This feature is disabled by default. When Safe Search is turned on, the system will filter out certain words and images from being shown in the image search results.
9. Usage Rights
The usage rights option allows you to choose what type of usage rights you want to assign to your images. You can choose between Public, Private, or No Usage Rights. When you choose Public as the option, anyone can use your pictures without requiring permission.
When you choose Private as the option, only users who have permission can use your images. When you select No Usage Rights as the option, your photos will not be available for use.
Best Search Engines for Advanced Image Search
1. Google Advanced Image Search
Google’s Advanced Image Search is the best option for advanced image search because of its wide range of options and filters. You can use it to find images with specific properties such as being color-specific, taken within a particular time, certain aspect ratio, a specific size, being safe for you to use, and much more. Using these options, you can find images that meet your exact needs.
2. Pinterest Image Search Engine
Pinterest is a social media site that allows you to pin images and content to your board. However, you can also use its excellent search engine to find pictures. Enter a keyword or phrase, and Pinterest will return results matching your search criteria. Categories available in different languages organize the results. You can sort the results by popularity, date, and other options.
3. Bing's Search Engine
The advanced image search tool on Bing is an excellent option for finding original images on the web. The search engine is powered by Microsoft's incredible image recognition technology and returns results based on the picture's properties. This search engine is available in various languages and can be used to find images with peculiar properties.
Conclusion
Advanced image search is a great way to track down images to make your content more visually appealing, and it can find pictures even if only one of its properties is close to your keyword. If you need to find an image that has a specific property or an image that looks similar to an existing one, this is the article you need.
Also Read: DuckDuckGo vs Google
Our Popular Articles



