Karte aus einer Google-Tabelle erstellen
In diesem Tutorial lernen Sie, wie Sie Daten in eine Onlinetabelle eingeben können, um Ortsmarkierungen für Google Earth und Google Maps zu generieren. Mit den Google-Tools für die webbasierte Zusammenarbeit können Sie und Ihre Teammitglieder gleichzeitig Daten eingeben sowie Aktualisierungen umgehend veröffentlichen. So lassen sich Projekte oder Partner Ihrer Organisation sowie Veranstaltungsorte von Programmen präsentieren. Sie können Ihre Büros, freiwillige Helfer oder Ressourcen auf einer Karte darstellen oder Ihre Daten lokal, regional oder global visualisieren.
Zu den neuen und verbesserten Funktionen in Spreadsheet Mapper Version 3 gehören:
– 1.000 Ortsmarkierungen erstellen und bei Bedarf weitere hinzufügen – 6 vereinfachte Designvorlagen für Info-Pop-ups – bei Bedarf auch mehr – vereinfachter Veröffentlichungsprozess – zusätzliche Anpassungsoptionen
Spreadsheet Mapper Version 3 nutzt Google Apps Scripts, um KML-Ortsmarkierungen zu generieren und nützliche Funktionen zur Verfügung zu stellen.
Inhalt der Anleitung
-
Hinweis
-
Los gehts
-
Starter-Tabelle öffnen
-
Grundlegende Informationen eingeben und Tabelle veröffentlichen
-
Beispiele und Vorlagen für Ortsmarkierungen in Google Earth ansehen
-
Eigene Informationen eingeben
-
Vorlage vorbereiten
-
Namen und Positionen der Ortsmarkierungen eingeben
-
Jeder Ortsmarkierung eine Vorlage zuweisen
-
Optional: Zeit, Blickwinkel (LookAt) und Snippets festlegen
-
Änderungen veröffentlichen und ansehen
-
Zeilen hinzufügen und entfernen
-
Ortsmarkierungen teilen
-
Austausch, Feedback und Fragen
-
Nächste Schritte
Hinweis
Spreadsheet Mapper ist ein leistungsfähiges Tool zum Erstellen von Ortsmarkierungen. Standardmäßig enthält die Tabelle Zeilen für 1.000 Ortsmarkierungen, bei Bedarf können aber noch weitere Zeilen hinzugefügt werden. Wenn die Zahl der Zeilen/Punkte über ein paar Tausend hinausgeht, kann dies die Arbeitsgeschwindigkeit von Spreadsheet Mapper ausbremsen, und die entstehende KML-Datei wird sehr groß.
Los gehts
Starter-Tabelle öffnen
-
Klicken Sie zuerst auf den Link unten, um eine Kopie der Starter-Tabelle zu öffnen. Daraufhin wird in Ihrem Google Docs-Konto eine neue Tabelle erstellt. Gegebenenfalls müssen Sie sich in Ihrem Google-Konto anmelden, bevor Sie fortfahren können. Wenn Sie gefragt werden, ob Sie eine Kopie des Dokuments erstellen möchten, klicken Sie auf „Kopie erstellen“.
-
Öffnen Sie die neue Tabelle in Ihrem Konto und geben Sie ihr einen passenden Namen. Klicken Sie dazu auf den Titel oder wählen Sie in der Menüleiste Datei > Umbenennen aus.
-
Überprüfen Sie, ob oben neben dem Menü „Hilfe“ das Menü Spreadsheet Mapper angezeigt wird. Sollte das Menü Spreadsheet Mapper nicht erscheinen, aktualisieren Sie die Webseite. Nach dem Neuladen der Tabelle kann es ein paar Sekunden dauern, bis das Menü angezeigt wird.

Grundlegende Informationen eingeben und Tabelle veröffentlichen
-
Geben Sie auf dem Tabellenblatt start here im Abschnitt Basic Information Werte für Author's Information und About your KML Document ein.

-
Optional: Öffnen Sie den Abschnitt Advanced/Optional Settings, indem Sie links auf die Pfeile klicken, um die entsprechenden Zeilen einzublenden.
-
Wählen Sie in der Menüleiste Datei > Im Web veröffentlichen aus.

-
Blenden Sie im Dialogfeld den Abschnitt „Veröffentlichte Inhalte und Einstellungen“ ein und entfernen Sie das Häkchen aus dem Kästchen Automatisch neu veröffentlichen, wenn Änderungen vorgenommen wurden.
-
Klicken Sie auf Veröffentlichen und dann auf Schließen, um das Dialogfeld auszublenden.

Beispiele und Vorlagen für Ortsmarkierungen in Google Earth ansehen
-
Netzwerk-Link-KML-Dokument kopieren
Markieren Sie die Zelle Network Link KML mit einem Klick (nicht doppelklicken). Kopieren Sie den Inhalt der Zelle mit Strg + C oder durch Rechtsklicken > „Kopieren“.

Hinweis: Der Netzwerk-Link wird zwar immer angezeigt, er funktioniert aber erst, nachdem das Tabellenblatt im Web veröffentlicht wurde.
-
In Google Earth einfügen
Wechseln Sie zu Google Earth und wählen Sie im linken Bereich den Ordner Meine Orte oder Temporäre Orte aus. Fügen Sie den Link dann mit Strg + V oder durch Rechtsklicken > „Einfügen“ ein.
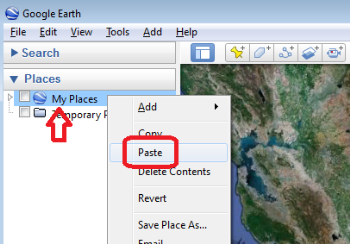
-
Die Ortsmarkierungsbeispiele sind nun in Google Earth zu sehen. In diesen Ortsmarkierungen werden die Info-Pop-up-Vorlagen aus der Starter-Tabelle verwendet.
-
Klicken Sie auf die Ortsmarkierungsbeispiele und legen Sie fest, welche Info-Pop-up-Vorlagen Sie für Ihr Projekt verwenden möchten.

-
Sie können die HTML-basierten Info-Pop-up-Vorlagen auch anpassen oder eigene erstellen.
Eigene Informationen eingeben
Vorlage vorbereiten
-
Wechseln Sie zum Tabellenblatt mit den von Ihnen ausgewählten Vorlagen.
-
Optional: Geben Sie dem Tabellenblatt einen neuen Namen (z. B. „Vorlage_UnsereStandorte“).

-
Scrollen Sie nach unten zum Abschnitt Static Variables und ersetzen Sie die Werte bei Bedarf durch eigene Daten.

-
Optional: Ändern Sie die Darstellung der Symbole und Labels für Ortsmarkierungen, indem Sie die KML Style Variables-Werte bearbeiten.

Namen und Positionen der Ortsmarkierungen eingeben
-
Rufen Sie das Tabellenblatt PlacemarkData auf und löschen Sie die Beispieldaten in den weißen Zellen.
-
Geben Sie eigene Daten ein, um Ortsmarkierungen zu erstellen. Für jede Ortsmarkierung müssen ein Name und ein Standort angegeben werden. Außerdem ist für jede Ortsmarkierung der Name eines Vorlagentabellenblatts anzugeben (dazu unten mehr). Die Koordinaten des Standorts müssen im Dezimalgradformat angegeben werden, also z. B. als „-122.34567“.

Tipp: Sie kennen den Breiten- oder Längengrad Ihres Standorts nicht? Diese Informationen finden Sie in Google Maps. Rufen Sie einfach maps.google.com auf, rechtsklicken Sie auf der Karte auf den gewünschten Ort und wählen Sie Was ist hier? aus. Im Pop-up-Fenster unten in der Mitte finden Sie die Angaben zum Längen- und Breitengrad. In Spreadsheet Mapper können statt Standortkoordinaten auch Adressen verwendet werden. Das wird jedoch nicht empfohlen, da die Adressdaten in KML-Dateien jedes Mal in Google Earth gesucht und anschließend geocodiert werden müssen, wenn ein Nutzer die Datei öffnet.
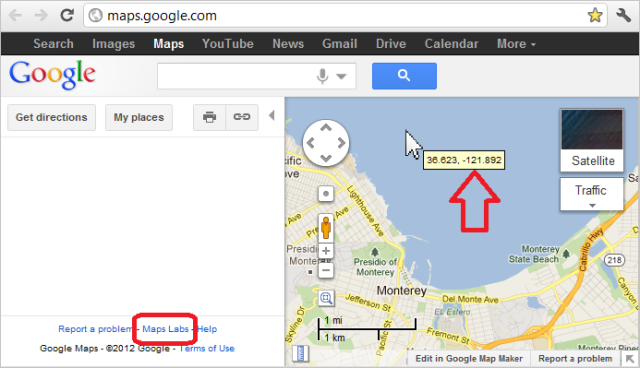
-
Optional: Hinterlegen Sie Ihre Ortsmarkierungen in Ordnern, indem Sie einen Wert für Folder Name angeben. Alle Ortsmarkierungen, die sich im selben Ordner befinden, müssen zusammen gruppiert werden. Andernfalls werden doppelte Ordner mit demselben Namen erstellt. Sie können dazu im Drop-down-Menü der Spaltenüberschrift Folder Name die Option Tabellenblatt sortieren verwenden. So lassen sich alle Daten unter der Trennleiste zum Fixieren des Tabellenblatts sortieren und die Ortsmarkierungen in Ordner gruppieren.

Jeder Ortsmarkierung eine Vorlage zuweisen
-
Jeder Ortsmarkierung muss eine Vorlage zugewiesen werden, um das Symbol, das Layout des Info-Pop-ups und andere Formatdetails festzulegen. Geben Sie dazu in Spalte H (Template Sheet Name) für jede Ortsmarkierung den Namen einer Vorlage an. Der Name entspricht dem des Blatts/Tabs der Vorlage am unteren Rand der Tabelle. In der Spreadsheet Mapper-Version 2 erhielt jede Vorlage einen eindeutigen Namen. In Version 3 werden einfach die Tabellenblattnamen verwendet.
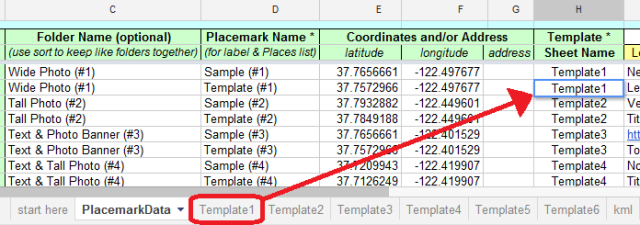
-
In jeder Vorlage werden die Spalten für verschiedene Teile des Info-Pop-up-Inhalts verwendet. So gilt z. B. für Template1 Spalte J = „Subtitle“, aber für Template3 Spalte J = „Image URL“. Die Daten zu jeder Ortsmarkierung müssen entsprechend den Spaltenüberschriften in der Vorlagenliste eingegeben werden.
-
Um Ihnen das Eintragen der Daten zu erleichtern und für jede Vorlage klarer hervorzuheben, welche Spalte wofür steht, können Sie eine bestimmte Vorlage hervorheben, indem Sie deren Tabellenblattnamen in Zelle I9 eingeben. Die Spaltenüberschriften der entsprechenden Vorlage werden, wie unten dargestellt, in Zeile 10 über den Datenspalten angezeigt.

Optional: Zeit, Blickwinkel (LookAt) und Snippets festlegen
-
Sie können erweiterte Informationen zu Ortsmarkierungen eingeben, darunter LookAt (auch als „snapshot-view“ bezeichnet), TimeStamp oder TimeSpan (siehe Informationen zu gültigen Zeitformaten) und Snippet-Tags.
-
Klicken Sie rechts oben im Tabellenblatt „PlacemarkData“ auf den angegebenen Tab, um die zusätzlichen Spalten einzublenden, und geben Sie Werte für die Ortsmarkierungen ein.

Änderungen veröffentlichen und ansehen
Wenn Sie in Ihrer Tabelle die Ortsmarkierungsdaten, das Tabellenblatt „start here“ oder eine Ihrer Vorlagen für Info-Pop-ups bearbeiten, müssen Sie diese Änderungen noch einmal veröffentlichen, um sie in der KML-Datei in Google Earth oder Google Maps zu sehen.
-
Überprüfen Sie, ob die KML-Datei verfügbar ist, indem Sie oben im Tabellenblatt „PlacemarkData“ unter „KML Processing Status“ den Verarbeitungsstatus prüfen. Falls Fehler (Errors) angezeigt werden, scrollen Sie im Tabellenblatt „PlacemarkData“ nach unten zu den betroffenen Zeilen. Korrigieren Sie die Fehler, damit alle Zeilen in die KML-Datei aufgenommen werden. Bei Warnungen (Warnings) sind die entsprechenden Zeilen in der Regel zwar in der KML-Datei enthalten, unter Umständen aber nicht korrekt.

-
Wählen Sie in der Menüleiste Datei > Im Web veröffentlichen aus und klicken Sie anschließend auf Jetzt erneut veröffentlichen. Klicken Sie auf „Schließen“, um das Dialogfeld auszublenden.

Hinweis: Wir empfehlen, im Dialogfenster „Im Web veröffentlichen“ das Kästchen „Automatisch neu veröffentlichen, wenn Änderungen vorgenommen wurden“ NICHT zu markieren. So lassen sich Fehler verhindern, die durch das automatische nochmalige Veröffentlichen bei der KML-Generierung verursacht werden.
-
Rechtsklicken Sie im Fenster „Orte“ auf den zuvor eingefügten Netzwerk-Link und wählen Sie Aktualisieren aus, um Ihre Änderungen zu laden. Möglicherweise müssen Sie den Vorgang wiederholen, um die Stilbearbeitungen an den Vorlagentabellen zu sehen.

Zeilen hinzufügen und entfernen
Weitere Zeilen hinzufügen
Wenn Sie mehr als 1.000 Ortsmarkierungen erstellen möchten, lassen sich in Spreadsheet Mapper ganz einfach weitere Zeilen einfügen.
-
Wählen Sie in der Menüleiste Spreadsheet Mapper > add more rows aus.
Sollte das Menü Spreadsheet Mapper nicht erscheinen, aktualisieren Sie die Webseite. Nach dem Neuladen der Tabelle kann es ein paar Sekunden dauern, bis das Menü angezeigt wird.

-
Geben Sie im Dialogfeld die gewünschte Anzahl der Zeilen ein. Es sind maximal 500 pro Vorgang möglich.

-
Klicken Sie auf „OK“ und warten Sie auf die Bestätigungsmeldung. Das Skript fügt den Tabellenblättern PlacemarkData und kml die entsprechende Zahl von Zeilen hinzu.
Hinweis: Je mehr Zeilen die Tabelle enthält, desto langsamer ist die Verarbeitung Ihrer Daten und die Erstellung der KML-Datei. Außerdem vergrößert sich dadurch die KML-Datei, die bereits bei 1.000 verwendeten Zeilen relativ umfangreich ist.
Einige Zeilen entfernen
Falls Sie zu viele Zeilen eingefügt haben oder einfach Ihre Tabelle und die KML-Datei optimieren möchten, indem Sie unbenutzte Zeilen entfernen, gibt es dafür auch eine Funktion.
-
Wählen Sie in der Menüleiste Spreadsheet Mapper > remove some rows aus.
Sollte das Menü Spreadsheet Mapper nicht erscheinen, aktualisieren Sie die Webseite. Nach dem Neuladen der Tabelle kann es ein paar Sekunden dauern, bis das Menü angezeigt wird.
-
Geben Sie im Dialogfeld die Anzahl der Zeilen ein, die Sie am Ende des Tabellenblatts „PlacemarkData“ entfernen möchten. Pro Vorgang können bis zu 500 Zeilen entfernt werden.
-
Klicken Sie auf „OK“ und warten Sie auf die Bestätigungsmeldung. Falls die ausgewählten Zeilen im Tabellenblatt „PlacemarkData“ Daten enthalten, erscheint eine Warnmeldung und Sie können den Vorgang abbrechen.
Fehler in Zeilen und Formeln beheben
Zeilen und Formeln in Ihrer Tabelle können aus verschiedenen Gründen durcheinandergeraten; sie funktionieren dann nicht mehr korrekt. Beispiele für häufige Fehler:
– Zeilen werden manuell direkt in die Tabelle eingefügt oder aus ihr gelöscht, statt die Funktionen im Menü „Spreadsheet Mapper“ zu nutzen. – Zeilen, Zellen oder Spalten mit Daten werden durch Ziehen innerhalb des Tabellenblatts „PlacemarkData“ verschoben. – Wichtige Formeln im Tabellenblatt „PlacemarkData“ oder „kml“ werden gelöscht oder durch Einfügen überschrieben.
Wenn Sie eine dieser Aktionen durchgeführt haben oder ungewöhnliche Fehler in der KML-Datei feststellen, stimmt die Anzahl der Zeilen zum Generieren von Ortsmarkierungen in Ihrem KML-Tabellenblatt möglicherweise nicht mehr mit der im Tabellenblatt „PlacemarkData“ überein. Es kann auch sein, dass eine der hier enthaltenen Formeln dann beschädigt ist. Diese Fehler können Sie mit einem Skript beheben:
-
Wählen Sie in der Menüleiste Spreadsheet Mapper > repair rows & formulas aus.
Sollte das Menü Spreadsheet Mapper nicht erscheinen, aktualisieren Sie die Webseite. Nach dem Neuladen der Tabelle kann es ein paar Sekunden dauern, bis das Menü angezeigt wird.
-
Lesen Sie den Text im Dialogfeld und klicken Sie auf „OK“.
-
Das Skript sorgt dafür, dass die Zahl der Zeilen im Tabellenblatt „kml“ mit der in „PlacemarkData“ übereinstimmt, indem es Zeilen für die Generierung von Ortsmarkierungen einfügt oder überschüssige Zeilen entfernt. Anschließend werden die Formeln in den Spalten A und B des Tabellenblatts „PlacemarkData“ sowie in Spalte A (Zeile 11 und darunter) des Tabellenblatts „kml“ ersetzt. Damit lassen sich die meisten Probleme mit Zeilen und Formeln beheben.
Ortsmarkierungen teilen
Jeder kann die Ortsmarkierungen in Google Earth betrachten, die mit Ihrer Tabelle generiert wurden. Mit den folgenden Methoden können Sie Nutzern helfen, sie zu finden.
Karte als Ebene in Google Earth teilen
Es gibt zwei Möglichkeiten, Karten mit Ortsmarkierungen in Google Earth zu teilen. Erstens: Sie können einen direkten Link zur Tabelle zur Verfügung stellen, damit Google Earth immer mit den aktuellen Tabellendaten oder KML-Dateien versorgt wird. Diese Methode ist gut geeignet, wenn Sie die Datensätze häufig aktualisieren, sowie für Nutzer, die eine dauerhafte Internetverbindung haben. Zweitens: Sie können einen statischen Snapshot Ihrer Daten erstellen und alle Ortsmarkierungsdaten in Form einer KML-Datei teilen. Diese Vorgehensweise empfiehlt sich, wenn Sie Datensätze nicht regelmäßig ändern, sowie für Nutzer, die die KML-Datei offline aufrufen möchten. Das Teilen einer statischen Version der KML-Datei ist außerdem nützlich, um weitere Änderungen an Spreadsheet Mapper vorzunehmen und sie erst mit dem nächsten statischen Snapshot an die Nutzer weiterzugeben.
So erteilen Sie Zugriff auf eine sich automatisch aktualisierende KML-Datei, die direkt mit der Tabelle verknüpft ist:
-
Rechtsklicken Sie im Google Earth-Fenster Orte auf den Netzwerk-Link und wählen Sie Ort speichern unter… aus.

-
Geben Sie der Datei einen aussagekräftigen Namen und speichern Sie sie als KML- oder KMZ-Datei auf Ihrem Computer.
-
Senden Sie die KML-/KMZ-Datei per E-Mail an Kollegen und Freunde oder veröffentlichen Sie sie auf Ihrer Website. Die Datei enthält einen KML-Netzwerk-Link. Wenn Nutzer sie in Google Earth öffnen, werden die aktuellen Daten direkt aus der veröffentlichten Tabelle abgerufen.
So teilen Sie einen statischen Snapshot Ihrer aktuellen KML-Datei mit allen Daten, der sich allerdings nicht automatisch aktualisiert, wenn es in der Tabelle Änderungen gibt:
-
Gehen Sie im Google Earth-Fenster „Orte“ zum übergeordneten Ordner Ihrer Karte. Es handelt sich dabei um das erste Element bzw. den ersten Ordner unter dem Netzwerk-Link, in der Regel erkennbar an einem blauen Globussymbol.
-
Rechtsklicken Sie auf den übergeordneten Ordner und wählen Sie Ort speichern unter… aus.

-
Geben Sie der Datei einen aussagekräftigen Namen und speichern Sie sie als KML- oder KMZ-Datei auf Ihrem Computer.
-
Senden Sie die gespeicherte KML- oder KMZ-Datei per E-Mail an Kollegen und Freunde oder veröffentlichen Sie sie auf Ihrer Website. Die Datei enthält den statischen Snapshot Ihrer Kartendaten. Dieser bietet zwar keinen direkten Zugriff auf Aktualisierungen aus der Tabelle, funktioniert aber auch dann, wenn der Nutzer offline ist, da er ohne Internetverbindung zur Tabelle auskommt.
Austausch, Feedback und Fragen
Haben Sie Fragen zu diesem Tutorial oder zu Spreadsheet Mapper? Möchten Sie uns Feedback geben oder sich mit anderen Nutzern und Experten austauschen? Besuchen Sie das Google Earth-Diskussionsforum und gehen Sie zum Bereich Nonprofit Outreach/Education. Dort finden Sie Antworten, können eigene Fragen stellen und mit anderen in Austausch treten:
Nächste Schritte
Weitere Anleitungen
Sie können sich alle Anleitungen und Tools ansehen, die in Earth Outreach verfügbar sind.
