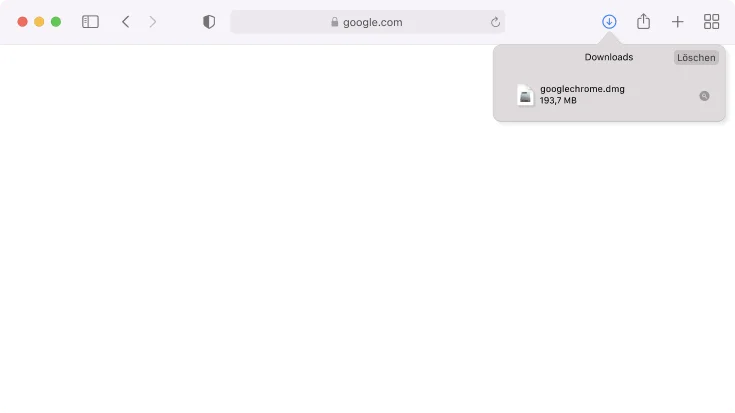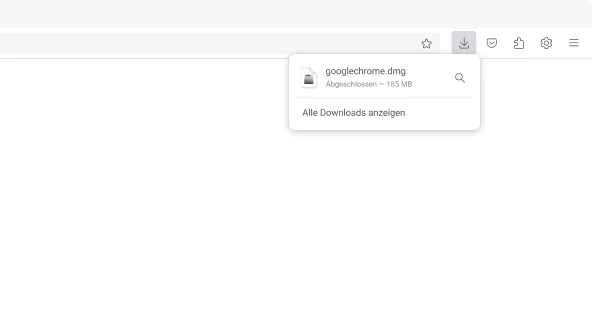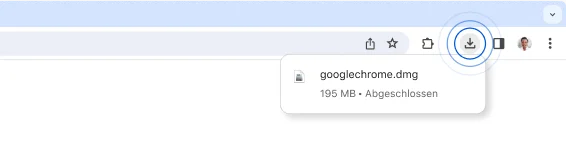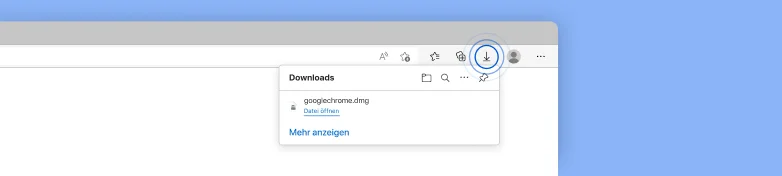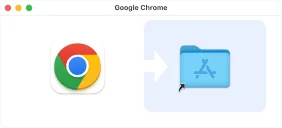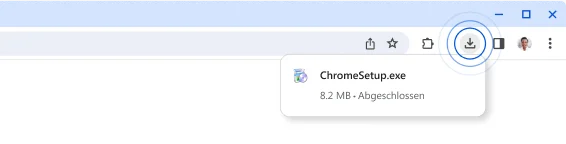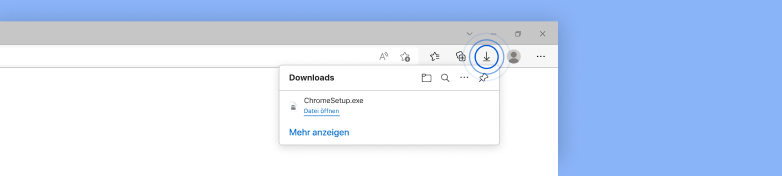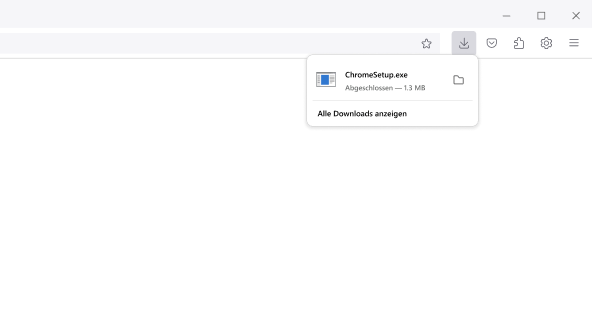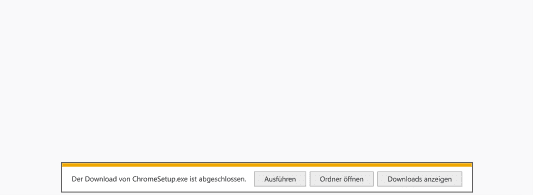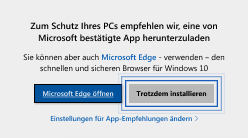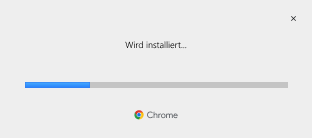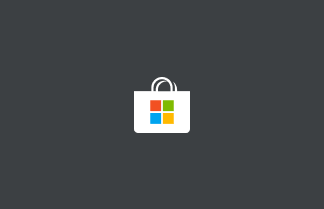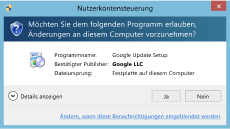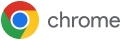Vielen Dank fürs Herunterladen.
Es fehlen nur noch ein paar kleine Schritte.
Vielen Dank fürs Herunterladen.
Es fehlen nur noch ein paar kleine Schritte.
Dein Download startet automatisch. Wenn nicht, lade Chrome manuell herunter.
Vielen Dank fürs Herunterladen.
Es fehlen nur noch ein paar kleine Schritte.
Dein Download startet automatisch. Wenn nicht, lade Chrome manuell herunter.
Du musst aus dem S Modus wechseln, um die Installation von Chrome abzuschließen.
Eventuell musst du deinen PC neu starten. Speichere diese Anleitung so ab, dass du sie nach dem Neustart leicht wiederfindest.
Schritt 1
Öffnen
Öffne die googlechrome.dmg-Datei aus den Safari-Downloads oben rechts in diesem Fenster.
Du kannst das Installationsprogramm nicht finden?
Schritt 1
Öffnen
Öffne die googlechrome.dmg-Datei aus den Firefox-Downloads oben rechts in diesem Fenster.
Du kannst das Installationsprogramm nicht finden?
Schritt 1
Öffnen
Öffne die googlechrome.dmg-Datei aus den Chrome-Downloads oben rechts in diesem Fenster.
Du kannst das Installationsprogramm nicht finden?Schritt 1
Öffnen
Öffne die Datei „googlechrome.dmg“ aus der Downloadliste oben rechts in diesem Fenster.
Du kannst das Installationsprogramm nicht finden?Schritt 2
Installieren
Zieh Chrome in den Anwendungsordner. Möglicherweise wirst du dazu aufgefordert, das Administratorpasswort einzugeben.
Schritt 3
Einführen
Öffne das Launchpad, gib „Chrome“ ein und starte die Anwendung.
Schritt 1
Öffnen
Öffne die ChromeSetup.exe-Datei aus den Chrome-Downloads oben rechts in diesem Fenster.
Du kannst das Installationsprogramm nicht finden?Schritt 1
Öffnen
Öffne die ChromeSetup.exe-Datei aus der Downloadliste oben rechts in diesem Fenster.
Du kannst das Installationsprogramm nicht finden?Schritt 1
Öffnen
Öffne die ChromeSetup.exe-Datei aus den Firefox-Downloads oben rechts in diesem Fenster.
Du kannst das Installationsprogramm nicht finden?
Schritt 1
Ausführen
Klicke im kleinen Fenster auf Ausführen, um das Installationsprogramm zu starten.
Du kannst das Installationsprogramm nicht finden?
Schritt 2
Zulassen
Wenn du dazu aufgefordert wirst, klicke auf Trotzdem installieren und Ja.
Schritt 3
Installieren
Warte, bis die Installation abgeschlossen ist. Chrome öffnet sich dann automatisch.
Benötigst du weitereSchritt 1
Store öffnen
Wenn du Windows 10 nutzt, geh im Microsoft Store auf die Seite „Wechseln aus dem S Modus“.
Zur Es passiert nichts?Schritt 2
Wechseln
Klicke auf der Seite „Ausschalten des S Modus“ (oder ähnlich) im Microsoft Store auf Abrufen und dann auf Installieren.
Schritt 3
Installationsprogramm ausführen
Nach dem Wechsel aus dem S Modus musst du das Installationsprogramm ChromeSetup.exe noch einmal ausführen.
Du findest das Installationsprogramm nicht?
Chrome noch einmal herunterladenSchritt 1
Öffnen
Öffne die ChromeSetup.exe-Datei aus der Downloadliste oben rechts in diesem Fenster.
Schritt 2
Zulassen
Wenn du dazu aufgefordert wirst, klicke auf Trotzdem installieren und Ja.
Wurde das Installationsprogramm blockiert?Schritt 3
Installationsprogramm ausführen
Warte, bis die Installation abgeschlossen ist. Chrome öffnet sich dann automatisch.
Benötigst du weitereSchritt 1
Öffnen
Öffne die ChromeSetup.exe-Datei aus der Downloadliste oben rechts in diesem Fenster.
Du kannst das Installationsprogramm nicht finden?Schritt 1
Öffnen
Öffne die ChromeSetup.exe-Datei aus den Firefox-Downloads oben rechts in diesem Fenster.
Du kannst das Installationsprogramm nicht finden?
Schritt 1
Ausführen
Klicke im kleinen Fenster auf Ausführen, um das Installationsprogramm zu starten.
Du kannst das Installationsprogramm nicht finden?
Schritt 2
Zulassen
Wenn du dazu aufgefordert wirst, klicke auf Ja.
Schritt 3
Installieren
Warte, bis die Installation abgeschlossen ist. Chrome öffnet sich dann automatisch.
Benötigst du weitereInstallationsprogramm für Chrome finden
Installationsprogramm für Chrome finden
Wechseln aus dem S Modus
Installationsprogramm für Chrome finden
schließenSo findest du das Installationsprogramm für Chrome
Drücke auf deinem Mac Cmd + Leertaste (oder öffne die Spotlight-Suche) und gib „googlechrome.dmg“ ein.
Immer noch nicht gefunden? Lade Chrome noch einmal herunter.
So findest du das Installationsprogramm für Chrome
Drücke auf deinem PC Strg + J und suche nach einer Datei namens ChromeSetup.exe. Klicke diese Datei an, um das Installationsprogramm zu öffnen.
Immer noch nicht gefunden? Lade Chrome noch einmal herunter.
So findest du das Installationsprogramm für Chrome
Drücke auf deinem PC Strg + J und suche nach einer Datei namens ChromeSetup.exe. Klicke diese Datei an, um das Installationsprogramm zu öffnen.
Immer noch nicht gefunden? Lade Chrome noch einmal herunter.
Einstellung finden
Gehe zu Einstellungen > Update und Sicherheit > Aktivierung.
Wähle dann unter „Zu Windows 10 Home wechseln“ oder „Zu Windows 10 Pro wechseln“ die Option Zum Store.
Windows 10 S oder S Modus
Möglicherweise musst du deine Windows-Einstellungen ändern, um die Installation von Chrome abzuschließen. Gehe über den untenstehenden Link zum Store und klicke auf Abrufen und Installieren.
Aus dem S ModusOder du gehst zu Einstellungen > Update und Sicherheit > Aktivierung und klickst unter „Zu Windows 10 Home wechseln“ oder „Zu Windows 10 Pro wechseln“ auf Zum Store.

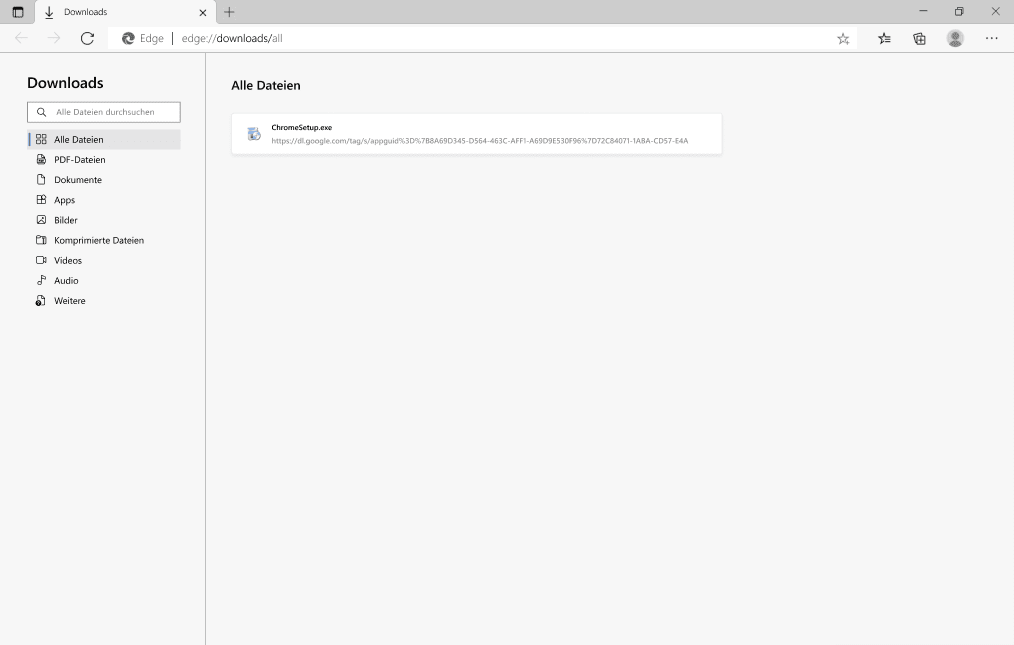
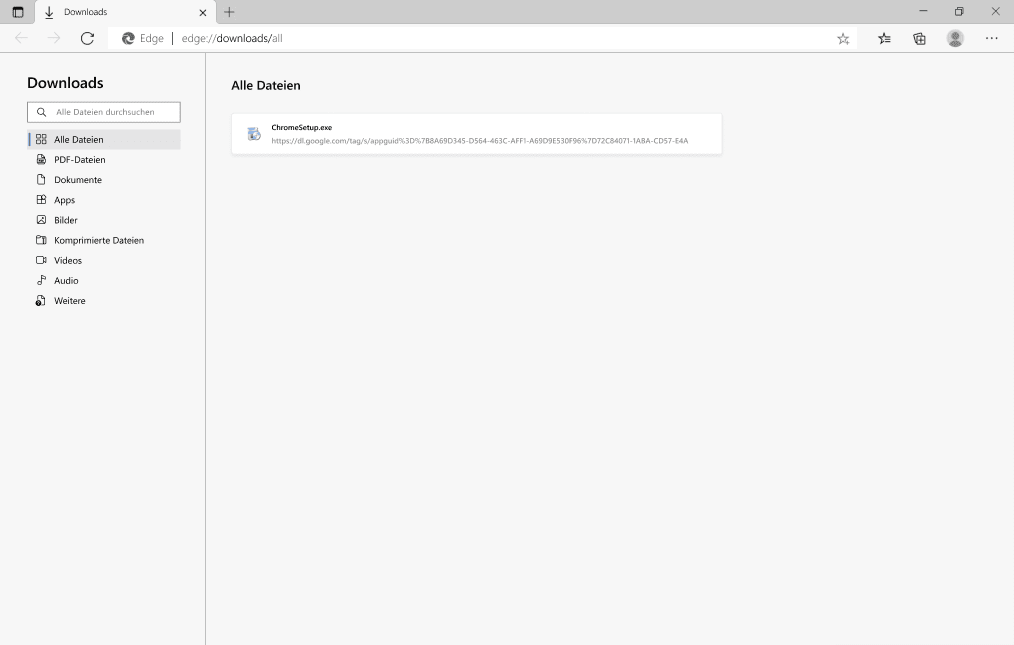
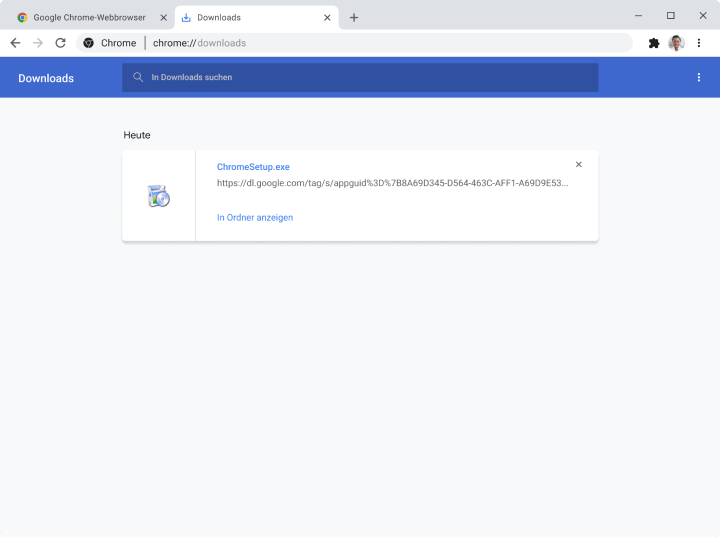
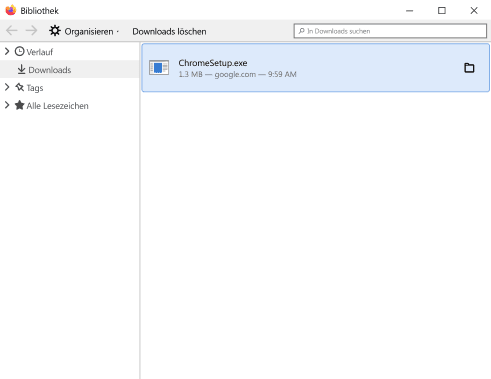
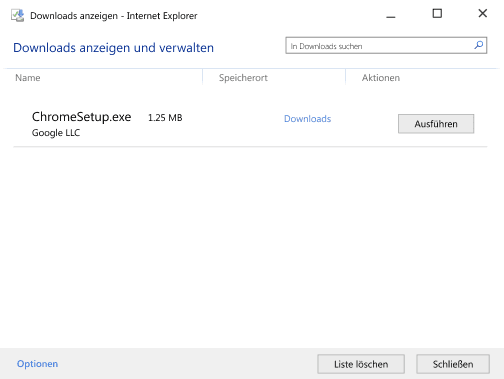
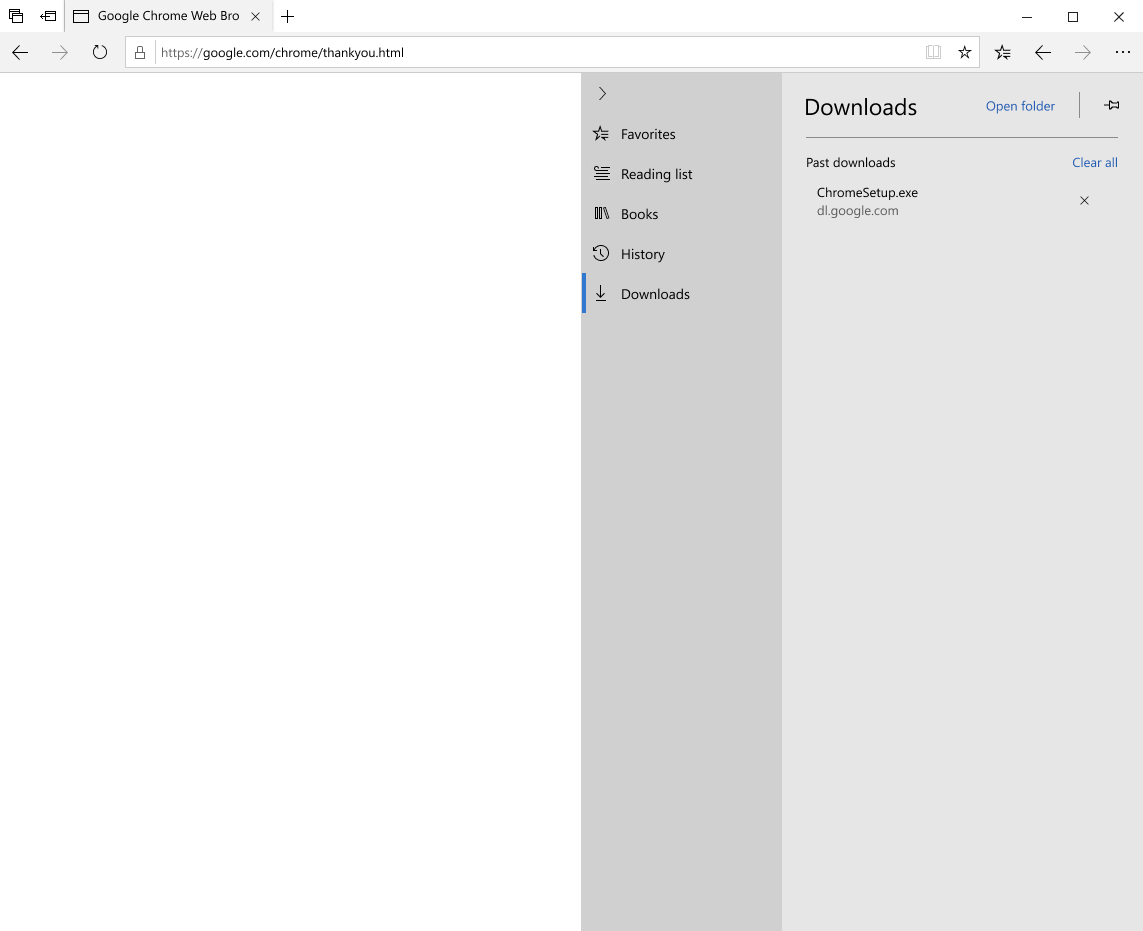
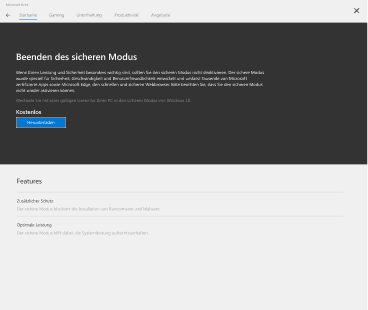
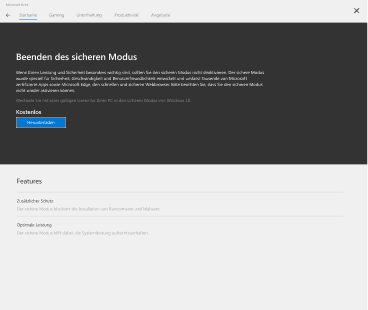
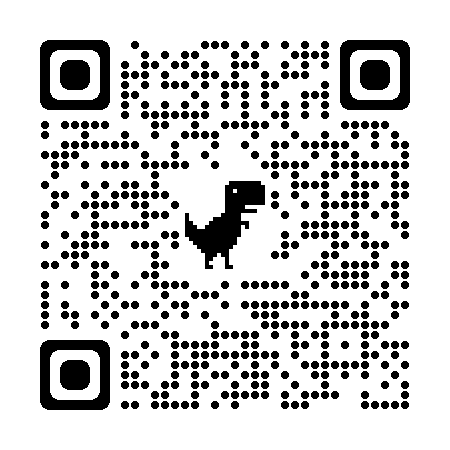
Zum Herunterladen
der App scannen